Sometimes I really hate drop-down menus. Take the example of changing brush sizes in Photoshop and Photoshop Elements. I have to move my mouse, stylus or finger all the way to the Options bar, then click, then decide what a good size would be, then move my mouse, stylus or finger back to the image to see if the size is really what I wanted. If it isn’t, I have to start all over again: mouse to Options bar, click to see the slider, drag the slider, move back to the image to see if it’s the “right” size. That’s a lot of repetitive motion!
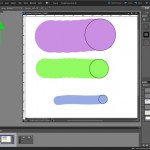
There is an easier way! One of my favorite keyboard shortcuts is to use the square bracket keys to increase or decrease the size of my brush.

So, while you’re using the brush tool, just tap the “]“ key (right square bracket—the pink key in the image above) to increase the size of the brush. Each time you tap, the brush will get larger. To decrease the size of the brush, tap the “[” key (left square bracket—the blue key in the image above). If you keep the cursor over your image, you should see the size of the brush cursor change with each tap. Pretty easy, huh?
And now for the fine print.
1) If you still only see crosshairs when you go to paint, make sure your Caps Lock key is off. (See Quirky Photoshop.)
2) If you still can’t see the size of the brush, it may either be too large or too small to see on your image! Try tapping either the “[” or “]” key a few times (or a whole bunch of times) to make the cursor visible on your image.
3) If you still see only crosshairs, make sure your cursor preferences are set to “Normal Brush Tip.” If you tend to draw or paint with the cursor set to crosshairs (the Precise setting), you would not see a change in the cursor size. Here’s how to change your cursor settings: From the Menu bar click on Edit, then Preferences, then Display and Cursors. In the Painting Cursors box, choose Normal Brush Tip. Click OK, and you’re good to go.
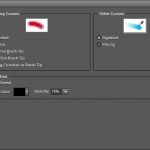
Want to know the even better news? This technique works with most of your brush tools—like the eraser. So when you’re erasing something and need to make the eraser smaller to get at those tiny little parts, just remember the square bracket keys!

6 responses to “Tech Tuesday: Changing Your Brush Size”
Oh, this is grand! Thanks so much.
Thanks for this!!!
You’re welcome. Let us know if you have one of your own quirky Photoshop questions!
Great idea! I love Tech Tuesdays. I’m having trouble with sizing an image so I can print it out very large. Should I be re-reading one of the lessons?
So glad you asked, Jeanne. Stay tuned to our next installment of . . . Tech Tuesday!
Love the tidbits of info. It all helps!