As promised in yesterday’s blog post, I’m going to show you why I’m in love with Duplicate File Finder by Ashisoft.com. You might notice that I have the Pro Edition. The free version looks the same; some of the features are just deactivated. More on that later. Sorry Mac peeps, this is a PC-only program.
Once I installed and opened the program, the interface was pretty intuitive. It opened with a tip I found very comforting. (Just click on any image to enlarge it.)
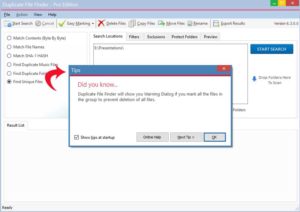
When you close the tip box, you are presented with the “Search Locations” window. Add a path and you’re ready to start. The default search is “Find Unique Files.” When you press Start Search, DFF will find all files that are NOT duplicates.
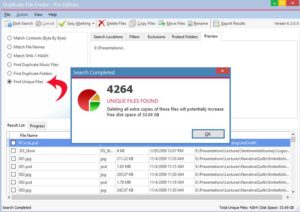
In this example, I’m searching the one folder I didn’t clean up while Kris was vacationing: “Presentations” on my E drive (7764 files). Finding the unique files is helpful if you want to copy those files to another location. Because I really want to find the duplicate files in order to delete them, I need to change my search settings.
At this point, I’m going to concentrate on the first two search options. You can search for files by file name or contents (byte by byte). What’s the difference? Below is a screenshot where I chose “Match File Names.” When you click on that option, you have more choices. For this example, I chose “Same File Names” and “Same File Extension.”
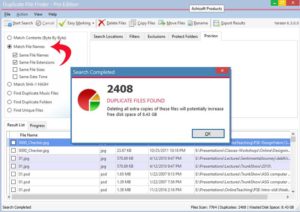
DFF found 2408 duplicate files. Can I simply delete all the duplicates? Not with these settings. Consider the next screenshots. In the first one, it found 2 files called scarf.jpg and Scarf.jpg (DFF sees upper and lowercase letters as being the same). But look at the preview of the images. They’re not even the same image. I don’t want to delete either of those files.
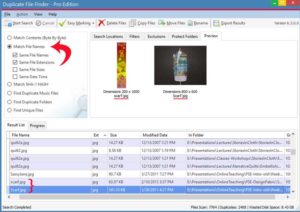
In the next example, DFF found two files named deb.jpg, but look at the file sizes. They’re vastly different. I don’t want to delete either of those files, because they’re technically not the same. They just have the same name and file extension (.jpg).
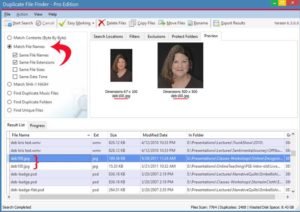
It’s easy to compare .jpg files—there’s a preview window. Other types of files aren’t as easy. If I have to open and compare each file and choose the duplicates manually, that defeats my reason for using the program. Fortunately, DFF has the option of finding real duplicates—files that have the exact same bytes. This time I’m going to select “Match Contents (Byte by Byte).” Again, when I choose that type of search, I have more options. This time I’m not going to check any of them. I want to find all the duplicates, no matter what they are called or what date is associated with them. Below is the screenshot showing I now have 2210 duplicate files instead of 2408. Note there are fewer files that are true duplicates.
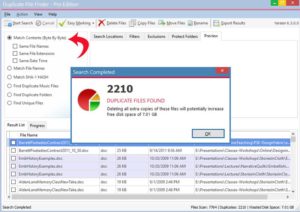
Let’s look at the files that are duplicates. DFF found 5 files that are physically the same: 4 with the same name (bettie54dish1.jpg) and one called slide0093_image020.jpg. I can delete 4 of those files. To do that, choose the Easy Marking tab and click on Mark All Duplicate files. By default DFF keeps the newest file in each group (the groups are numbered and differentiated by the color in the file list). The screenshot below shows 4 of the files marked for deletion.) Now I feel confident I can click the Delete button. If I were really paranoid, I could copy or move those files to another location. But I really want to get rid of them! (DFF tells me I could gain up to 7 GB in disk space just by deleting my duplicate files. Wow!)
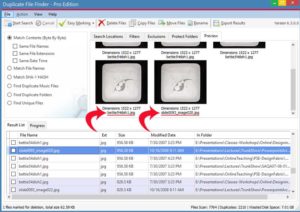
The free version of Duplicate File Finder has saved me hours of work! So, why did I purchase the Pro Version? I did it for the marking options. If you recall from the preview post, I said I had files on two computers along with CDs, DVDs and external hard drives. With the Pro version, I can choose to keep all the files on a certain drive (a DVD, for example) and delete the ones on all of the other drives. Or, I can choose to move all the unique files to my internal hard drive. Or . . . . The Pro Version gives me more options. For most of you that won’t be necessary. But for me, $50 was worth every penny. The price depends on how many computers you want to search. Here’s a link to the pricing schedule. Also, the Pro license gives you free updates for a year (but you can use the program forever), and you can transfer the license to a different computer in case you buy a new one. Oh! Did I mention there are tutorials?
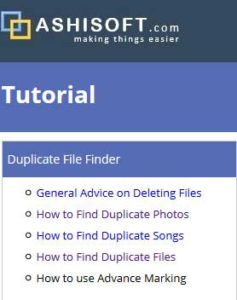
If you try Duplicate File Finder, let us know what you think. And, if you know of a comparable program for Mac, leave us a comment.

One response to “Tech Tuesday: Duplicate File Finder”
Every single computer has duplicate files.These files accumulate over time, get scattered all over your PC’s drive, and take up valuable disk space. With duplicate file finder you can find and delete all of your duplicate files.