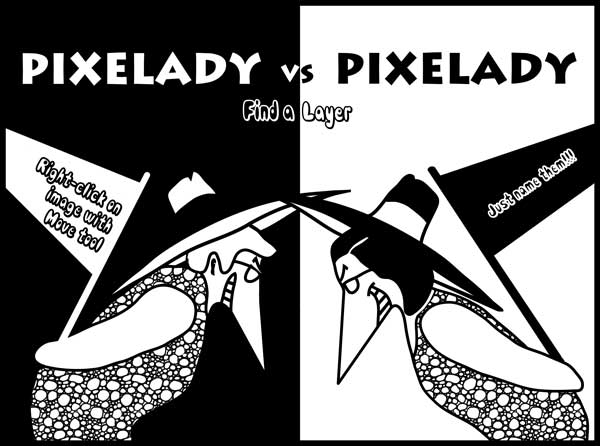As we mentioned last week, there are many ways to perform the same task in Photoshop and Photoshop Elements. And, as we like to say, the best way is the one you remember. Kris likes to name each of her layers so she can find the layer easily. She can just look at the layer panel and click on the layer named “this is the layer I was thinking about.” Deb doesn’t name many layers. Mostly it’s because Deb gets in a groove and can’t be bothered to take the time to rename the layers. And, yes, she creates lots of layers, so that’s a lot of time naming layers.
To Name Or Not To Name
Needless to say, you should do what works for you. Here’s a comparison of Kris’ Layers palette and Deb’s so you know what unnamed and named layers look like.
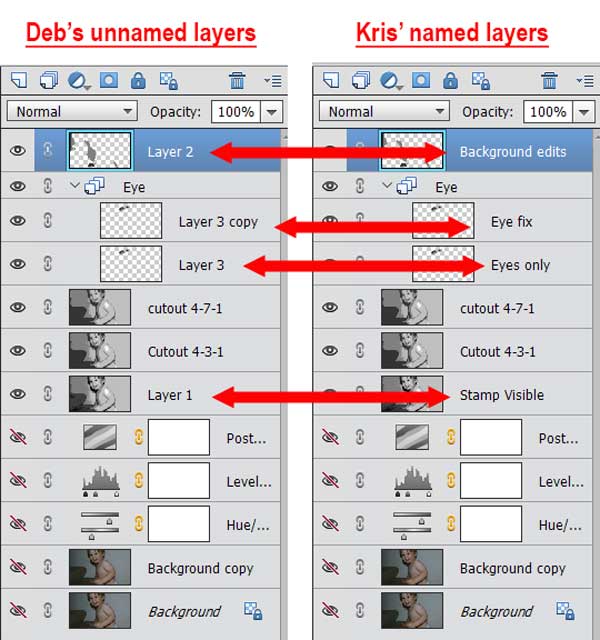
Ditch Auto Select Layer
One thing they both agree on is that they hate the Auto Select Layer feature in PS/PSE. If this feature is turned on (which it is by default), a layer will automatically get selected when you hover your pen or mouse over that layer. Inevitably, Photoshop picks the wrong layer. We tell our students to turn off Auto Select Layer. To do that, click on the Move tool, then look down in the tool options box and uncheck Auto Select Layer.
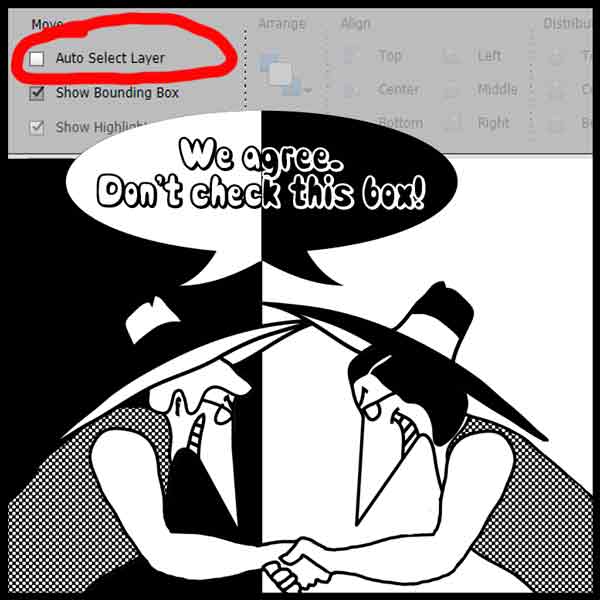
Find That Layer!
So how do you find a layer, if you haven’t named it? Here’s Deb with an example:
We created a cartoon (pattern) for a portrait of Em.* I didn’t like the way the eyes looked, so I created a new layer with the eyes only and made some changes to the eyes on that layer. Now I want to go back to that layer and do some more editing on one of the eyes.
- Select the Move tool.
- Right-click on the image above the part you think the layer is on (large red arrow below).
- Photoshop will open a dialog box listing all of the layers beneath the spot you just right-clicked on. In this case, it’s all the layers. The list will be in order of top-most layer to bottom, just like the Layers panel. The black check mark shows the layer you are currently on (the active layer). In this case it’s Background. Any indented layer names are in a group.
- Click on the name of the layer you want to select. Don’t know whether you want Layer 3 copy or Layer 3 in the Eye group? Choose the one on top—that’s usually the layer you’ll be seeing. Kris says you don’t have this problem when you name your layers. 😜
- Photoshop will then make Layer 3 copy active. It took me much longer to write the instructions to perform this task than to a) perform the task or b) name the layers.
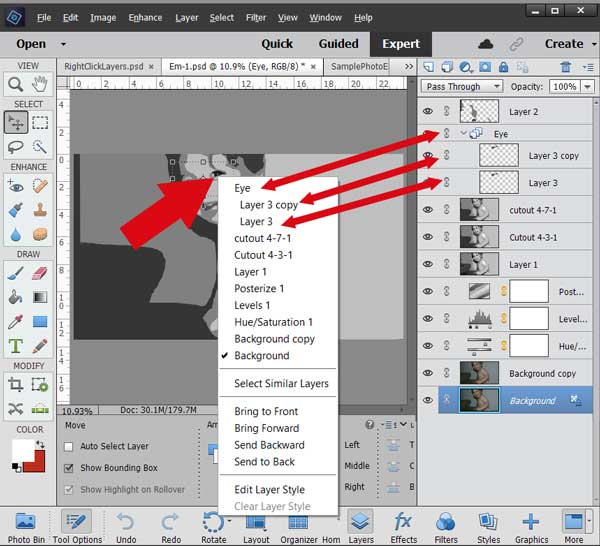
Review
So, should you name your layers in order to find them again? That depends on you. Would you remember to right-click to identify a layer? Or are you like Kris and just want to look at the Layers panel and click on the layer named “this is the layer I was thinking about.” [“Kris will also right-click to find a layer, especially when her Layers panel is too long, but then she doesn’t have to do any guessing after that,” Kris adds smugly. “But you had to stop and name each layer. Besides, it’s not your post,” Deb replies curtly.]
*If you want to learn how to create simplified images that you can use to make patterns, sign up for our Photoshop Elements 1 class. It’s Lesson 8.