I’m back with a few more tips for finding duplicate photos on your computer. Click here to read the first part of my post on using Duplicate Photo Cleaner, that nifty program that will let you find exact duplicates or photos that are similar to each other.
Similarity Settings
Remember that Similarity setting from our initial scan? Here’s where setting it to 75% can come in handy. For years my dear husband has volunteered at the California Capital Airshow, and attending them by myself is one of my guilty pleasures. I grab the Pixeladies’ camera and take hundreds of photos of jets roaring past. So, when I used DPC to find duplicate photos, it said, “Deb, you’ve got waaay too many photos of the Patrouille de France jet team, and here are the ones I think are similar. Why don’t you take some time and free up some hard drive space?” Okay, the program is good, but not that good. It didn’t really call me by name.
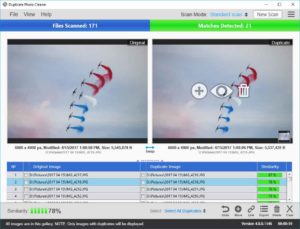
Using Photoshop for Detailed Analyses
The photos are the same size, and they sure look the same to me, but DPC says they’re only 78% similar. Take a look at line number 2 above. They have different file names Img_4218.jpg and Img_4219.jpg. Are they really the same? If I can’t tell, I’ll open them both up in Photoshop Elements and drag one of them into the other, creating 2 layers, to see if they are really different. Most of the time you can turn the visibility of the top layer off and on and see the difference–especially when these jets can fly at 600 mph (1000 km/h). Click on the image below to see the animation that shows the images are indeed different.

But let’s say you still can’t see a difference. Use the magic of Photoshop blend modes to see what’s different. Make sure both layers are set to visible. Make the upper layer active. Change the blend mode on that layer to Difference.

Voilà! Anything that is not black is different between the two images. Jets and the smoke trails are different (in different positions), the clouds are the same. Sometimes I have to use this technique in our Photoshop Elements classes, if I can’t see what a student has changed in a photo. (If you want to learn more about Photoshop Elements and layers, sign up for our classes.)
DPC Folder Comparison
DPC has another type of scan called Folder Comparison. Click the triangles next to Scan Mode towards the right side of the menu bar. I have an external hard drive with ALL of my photographs on it. But I had put some photos I was using for our Photoshop Elements class on my internal hard drive, and I wasn’t always consistent. Sometimes I put them on my desktop, so I could find them fast, other times I was organized and put them on the Pixeladies’ hard drive (a separate drive in my computer). After I was finished with the project, I decided I wanted to see if any were duplicates so I could delete them. DPC will let me compare the folder (drive) that has all my photos with the two other places I put photos. Here’s what the Folder Comparison Scan looks like:
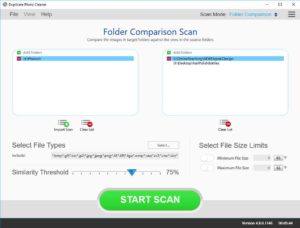
And here’s what DPC found. No exact match, but 12 similar images. Most of them differ by size of the image.
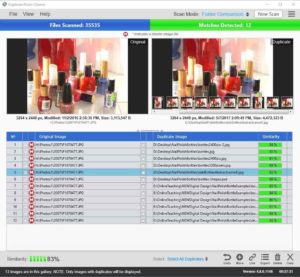
A few look the same but have dramatically different sizes. What’s nice is that I could hover over the image I wanted to check, go to the file location, and right click on the file to open it with Photoshop Elements. That way if it were a .psd file with lots of layers, I could see if I really needed all the individual files that DPC thought were similar.
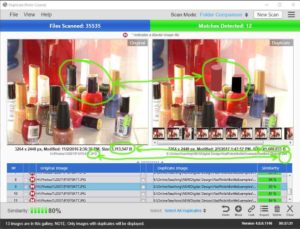
If you experiment with some of the other settings, you can search by photo content, too. For those of us that crop and tweak photos, that’s a wonderful option.
Comparison with Duplicate File Finder
Last year I reviewed another program that finds duplicate files. I thought it would be important to compare the two programs, but it turns out it would be like comparing apples to oranges. Duplicate Photo Cleaner is designed specifically for photos, while Ashisoft’s Duplicate File Finder will look for any type of file. (And DFF does NOT work on Macs.) I guess I’ll have to conduct the same experiment with photos on Ashisoft’s Duplicate File Finder as I did on DPC, but it might take me another year! Until then, I highly recommend Duplicate Photo Cleaner.

2 responses to “Tech Tuesday (continued): Duplicate Photo Cleaner”
Thanks for these excellent tips. I need to clean out my photo files, too.
You’re welcome, Ann. For me it’s a never ending process! deb