We’re going to start our online Photoshop Elements Organizer class soon, so I thought it would be a good time to review another program* that will find duplicate image files.
The Problem
Let’s say you downloaded all the photos from your phone, didn’t delete them from your phone, and downloaded them all again a few months later. Or, you already use Photoshop Elements and its Organizer, have files like photo1.jpg and photo1_edited-1.jpg, but wonder if they’re the exact same file. I have the just the software program for you to clean up duplicate files.
The Solution
Duplicate Photo Cleaner (DPC) by WebMinds is a pretty nifty product. I’m using a Windows computer, but DPC is available for Mac as well. I downloaded and installed the program without a hitch, and the interface was pretty intuitive.
DPC opens to a default standard scan page that will allow you to add the folders you want to check. I tend to store my photos in a folder called 0Photos. But sometimes I’m sloppy (lazy) and let my photos fall into Windows’ Pictures folder. That can result in duplicate photo files. Therefore, I want to add both of these folders and search to see if there are any duplicates. In the standard scan, the duplicates could be in either or both folders. I left the similarity threshold for this scan at 75% (more about that later).
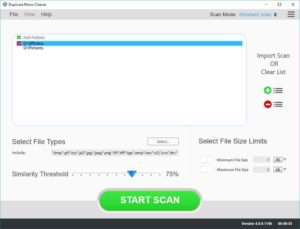
It can take a while to find duplicate photos, but you don’t have to sit at the computer. You can fix yourself a drink and let DPC work its magic.

The Details
When I returned 18 minutes later, DPC had scanned 11,747 photo files and found 1261 matches. Yikes! 249 were exact matches and 1,012 had similar content.
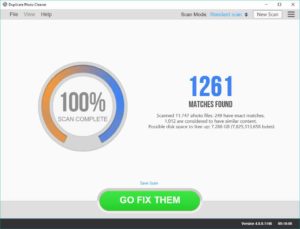
DPC thinks if I delete the duplicates, I could free up over 7 gigs of space on my hard drive. Yes! So I clicked on the “Go Fix Them” button and DPC changed to the table view.
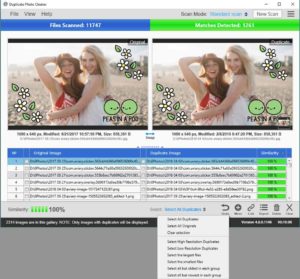
When you click on one of the files, the photos DPC thinks are duplicates appear in the Preview windows, information about the two images appears below them, and the percentage of similarity is displayed in the right information column and at the bottom left of the screen. Both are highlighted in green. A similarity of 100% means the photos are exact duplicates. So you can easily delete the duplicate image. If you want, you can select a group of photos based on the criteria in the Select drop-down menu (size, time, resolution, etc.). Since I had my threshold set at 75%, not all of the “duplicates” are exact matches, so I’m not going to use one of these batch Select options. I want to look at the images and decide for myself. The images shown are some templates from my cell phone that I have no use for. I’m going to check the box next to both the duplicate and the original and click the delete icon (bottom right—second from the right). I think one of the most informative windows appears next.
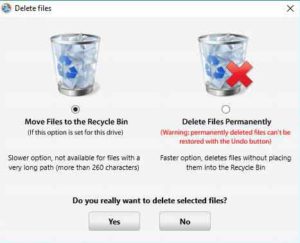
Do you want to move those files to your recycle bin (which would let you get them back if you made a mistake), or do you want to delete them for ever and ever? You have to check the “Delete Files Permanently” button if you really want to delete them, and then click Yes. This is a nice safety feature.
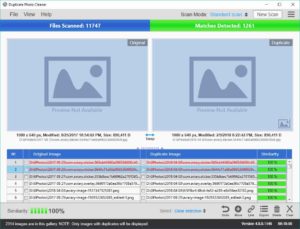
Once you delete the files, the previews will disappear, and the file information will turn red and have a line running through it. If you don’t want the deleted files to show in the file information table any more, click on the “Clear” icon (bottom right) and choose “Remove resolved duplicates from the list.” Here’s one of my few beefs with the program. I think it would be better to eliminate that “Clear” icon and put those options under “View” in the menu bar. Clear just isn’t very descriptive to me. In the next example, I have an image that’s listed twice, once because it matches one file, and again because it matches another file. See the two thumbnails in the lower right corner of the duplicate preview?
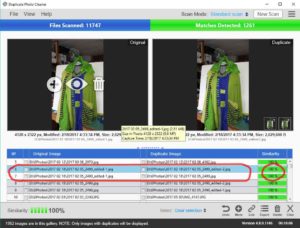
Why DPC Is Helpful When Using Photoshop Elements Organizer
This next situation happens when I am in Photoshop Organizer and then open the file in Photoshop Elements Editor. As soon as I open the file to edit it, PSE makes a duplicate of the file and adds the extension “_edited-#” to the name. Even if I don’t do anything and just close the file, the duplicate is still there. And if a week later I open the file to edit it again and realize that it’s still not the file I want to edit, PSE makes a second duplicate of the file. It’s a nice safety feature, but sometimes it does make for duplicate files. All 3 of them are 100% matches, so I want to delete two of them. For some reason, DPC decided that the one with the extension “_edited-1” was the original file. If that’s okay with you, great, you can delete “_edited-2” and the one with no extension. I decided I’d rather keep the one with no extension and delete all the “_edited-#” ones, so this time I checked the boxes next to those files, even though they were in the Original Image column.
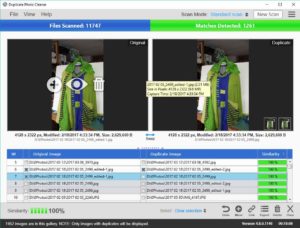
Another nice feature of DPC is that if you hover over one of the preview images, you will see large white icons on the image for Move, Open the folder the image is in, or Delete. Click on them to see what happens.
The Final Analysis
I really like Duplicate Photo Cleaner, but I do have some words of wisdom for you. If I were going to start all over again, I’d set my similarity to 100% for the first run, then choose Select All Duplicates from the drop-down menu and delete them. This is where the upgraded (read: not free) version comes in handy. You can delete more than 10 duplicates at a time with the paid version. In my mind that’s worth $39.99. Then I’d do a second scan and choose 75% similarity—and it’s not just a reason to have a second margarita. Come back tomorrow, and I’ll show you some more features I really like.
* Click here to read my review of Duplicate File Finder by Ashisoft.
