Curses, Windows Ink! Every time we teach one of our classes, we inevitably have a student who, when working with a writing tablet, is unable to perform some of the actions in Photoshop Elements. (Many thanks to Laurel K. for the reminder!). We can often trace the issue back to Windows Ink, but since the issues are not always the same ones, we’ve come to realize we need to get the word out to ALWAYS check your writing tablet options. You Mac users will want to scroll down to the part about writing tablets.
What is Windows Ink?
In theory, Windows Ink is pretty cool. It has a whiteboard and really handy screenshot taker. (Click here for Windows’ own explanation.) In reality, meh. We’ll start with the most important item. The whiteboard and screenshot taker are discussed at the end of this post.
Windows Ink, Writing Tablets, & Photoshop
If you use a writing tablet with your PC, Windows Ink can interrupt the flow of your work, especially in Photoshop and Photoshop Elements. In the case of the Wacom brand tablet, open your tablet settings and click on the mapping tab (green arrow). Look at the bottom left of the dialog box and make sure the Use Windows Ink box (red arrows) is UNCHECKED.
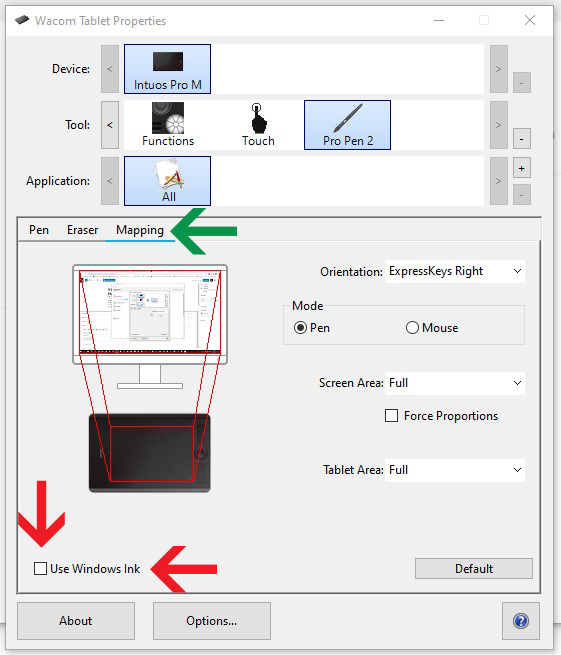
It’s such an easy fix, so what’s the problem? If you update your tablet driver or upgrade the program you’re using, such as Photoshop Elements, or even after a Windows update (ugh!), this Use Windows Ink box just might check itself back on. Ask us how we know this! Anyway, we just want you to keep this little nugget in mind next time your writing tablet doesn’t do what you think it should.
Whiteboard
Okay, whiteboards are pretty handy, especially when you’re brainstorming with other people. Deb and I brainstorm a lot together, BUT if we’re working together online, we’re usually doing so within the Zoom interface, and guess what? Zoom has its own built-in whiteboard. So before you go worrying about the Windows Ink whiteboard, just check and see if your meeting interface comes with its own whiteboard. In other words, we don’t need this whiteboard.
Snip and Sketch
Yes, you can take a screenshot of your monitor screen, but the really cool feature of Snip and Sketch is that you can click and drag and only capture the part of the screen you want. You can also delay the shot by three or ten seconds so you can actually show a drop down box that you want to capture. That comes in so handy for our students and for us! What you can’t do is take a screenshot of you taking a screenshot (I tried), so here are a couple of screenshots after the fact:
This screenshot is of the part of the screen showing some music available to me:
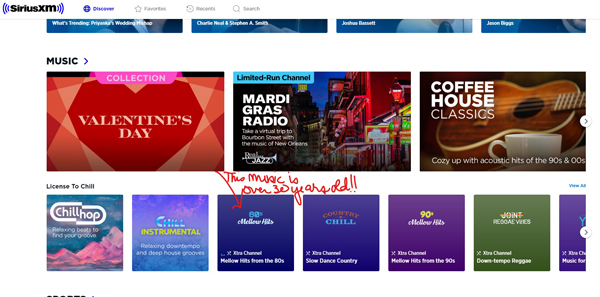
You can see that you have the ability to write on your screenshots, but if you’re one of our Photoshop students, wait until you’re in Photoshop Elements. You will have much more control!
Here’s a screenshot of just three choices of music:
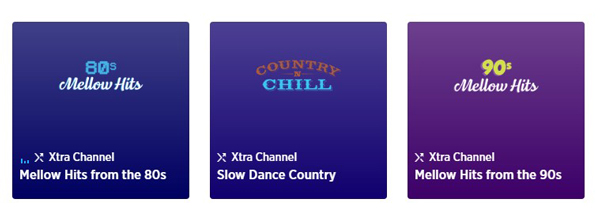
So easy to do with Windows’ Snip and Sketch. Full disclosure: I think the 80s Mellow Hits are a bit too mellow for me!
Cheers to Writing Tablets
When we teach our online design class, we require a writing tablet. Why? Because you have much more accuracy with a writing tablet. Yes, some companies call them drawing tablets, and there are versions with pens (wands) or touch, or both. Deb and I are currently using the Wacom Intuos Pro. More and more of our students are opting to buy a tablet even for the beginning classes. recommend writing tablets because besides increased accuracy, they have saved Deb’s shoulder and my carpel tunnel hands! Which one to buy? Size, type, and brand are personal choices, but we have been Wacom users since the Pixeladies were born. We like Wacom’s durability and customer service. Wacom is very good at keeping its drivers up to date as well. Here are three to check out:
- Wacom Intuos Small. App. $100. 6.0″ x 3.7″ drawing area. Does not have tilt sensitivity.
- Wacom Intuos Medium. Under $200. 8.5″ x 5.3″ drawing area. Does not have tilt sensitivity. Better suited for two or more monitors.
- Wacom Intuos Pro Medium. App $350. Has tilt sensitivity. Better suited for two or more monitors.
By the way, if you already own an iPad with pencil, you can use it as a drawing tablet on your Mac desktop. Check out astropad.com. Windows users, Astropad is working on a version to use the iPad with a PC desktop. Click here to stay informed.
By the way, our design class starts April 5. If you want to brush up on your Photoshop skills before that, try our Photoshop Elements: Essentials 2 class. Click here for more information and to register. In any case, don’t forget to UNCHECK your Windows Ink if you’re using PSE and a writing tablet!
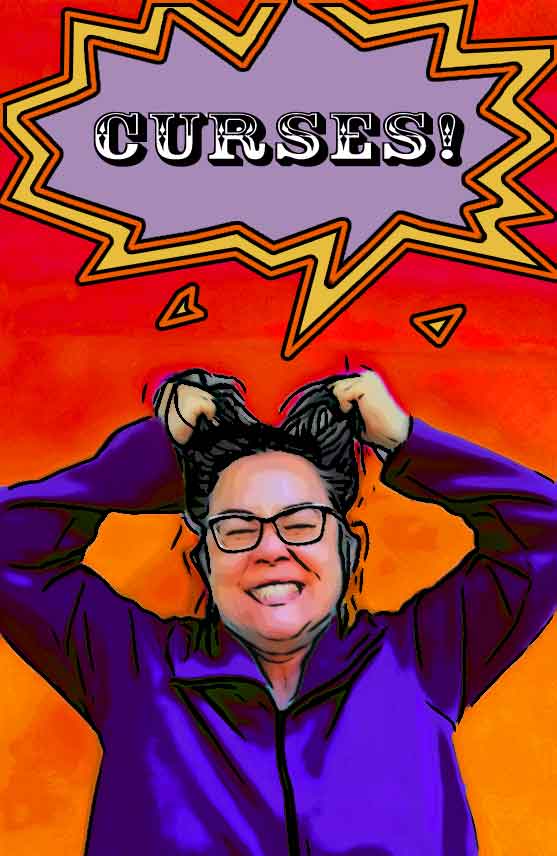

3 responses to “Windows Ink, Writing Tablets & Photoshop Elements”
Just FYI, I received an email from Adobe technical support that the latest update (.02, .20??) supposedly fixes the issue. I haven’t tested it. 🙂
Thanks, Laurel. We’ll have to test it again. This has been such a long-standing issue that I have little hope it will all work together smoothly.
[…] Reference 2 […]