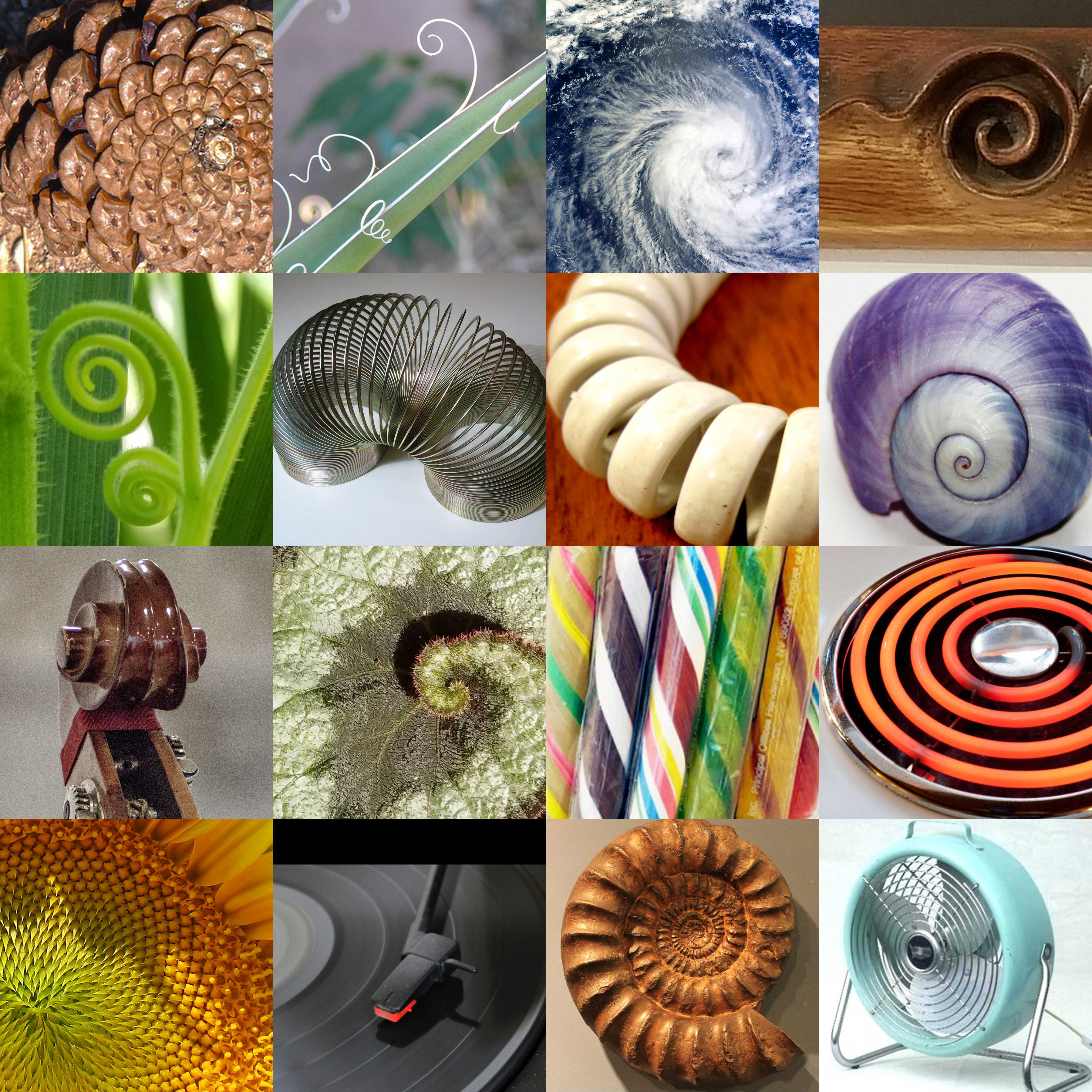A couple of months ago, Kris blogged about some of her favorite Photoshop filters that were not listed in the Filter Gallery. I’m back to share another one: The Twirl Filter. This filter might not be as exciting to some of you, but I’m a twirl kind of gal. Yes, I loved twirling skirts when I was a kid. And yes, I was in high school when the bias cut swirl skirts were popular.
![]()
I have a million photos of the little long, curly, thread-like fibers on plants. When I saw the begonia ‘Escargot,’ I had to buy one. And, of course, my favorite candy when I was a kid was those colorful candy sticks. Just thinking of the grape one makes me salivate. But I digress.
Twirl Filter
To get to the Twirl filter, you have to go through the menu bar. Choose Filter > Distort > Twirl.
![]()
A dialog box will open where you can see the effect of the amount of twirl you apply. Move the slider bar to the left or right. You can zoom in and out on the image in this view by clicking the + or – buttons in the lower left-hand corner of the image preview.
![]()
You can also make selections and filter the selected area only. The twirls change dramatically depending on whether you twirl a selection instead of the entire image and which type of selection you make. Here are a few examples of twirled images with and without selections:
![]()
![]()
![]()
Flowers
Here’s an image of a bouquet of flowers.
![]()
I made a selection on this image. My favorite type of selection to make is a circular-ish selection (very quick) using the Lasso Selection tool. I twirled the selection. Then I made another selection with the Lasso tool, and twirled it with the same settings. Did you know there’s a shortcut to add a filter with the exact same settings you just used? It’s Ctrl/Command + f. Or you can go to the menu bar and choose Filter > and then click on the top-most option. It might be called “Last Filter,” or it might be the name of the filter you last used, or it might just be called Filter Gallery (not Filter Gallery…). Just remember, it’s the first choice when you click on Filter.
![]()
Don’t forget, you can also apply more filters to a twirled image. I love the result I got when I applied a Cutout filter to the twirled flowers.
![]()
Even Kris liked it. In fact we liked it so much we put it on the postcards advertising our Photoshop Elements classes.
![]()
If you want to learn how to use Photoshop Elements to twirl or change the color of your shirt, sign up for our Photoshop Elements Essentials classes. Registration is open. Click here to read more about our classes and to register. And if you want to make one of those retro swirl skirts, visit https://www.janelwashere.com/crafts/spirals.html.