In our last two posts, we talked about the Instagram puzzle feed. We first showed you how to create a collage for your puzzle feed. Then we showed you how to cut up your collage into Instagram-sized squares. We also told you in that second post to somehow get the squares to your mobile device so you could post them to your Instagram feed. But, what if you’re like Deb and want to post directly from your mega-monitored desktop computer without having to squint. Or you’ve been following along with us and creating your collage on your laptop? Is there a way to post directly from your desktop or laptop to Instagram? Deb is back to show you how.
The Supplies
- Your login credentials for Instagram (user name or phone number and password).
- Internet browser. I’m demonstrating with Google Chrome, but the process is similar with Safari and Firefox.
- Access to the sliced squares you created last week.
- A text document with your comments for the images and list of hashtags (optional).
Helpful Tip
Open your windows! I have 3 windows open on my computer when I’m posting to Instagram (see image below): the Chrome browser, the window showing the folder with my sliced squares, and a document where I’ve typed up my hashtags and comments. This last one is because I like to take my time writing the comments and figuring out which hashtags to use. I always search Instagram for the hashtags I want to use before posting them. You never know what a hashtag will point to!
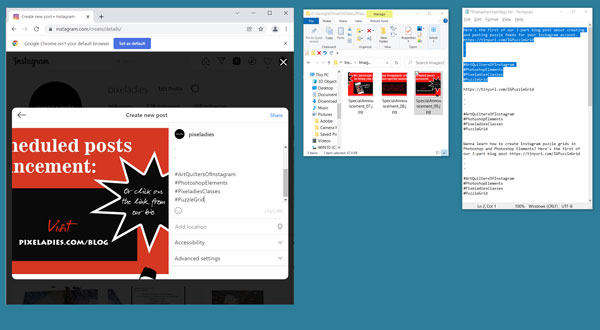
The Process
- Type Instagram.com into Chrome’s address bar.
- Log in to your Instagram account.
- If you see the “+” icon you’re ready to post (green arrow below). When you add puzzle posts, you have to add multiples of 3 at a time (3, 6, 9…) forever and ever, otherwise the images will not line up properly in your feed. Also, the first one you have to add is the lower right square (usually the image with the largest number after the file name, which was added when you sliced your image). You will add them in this order: Right to Left, Bottom to Top. Note, you cannot edit photos after they have been posted. You can only delete them.
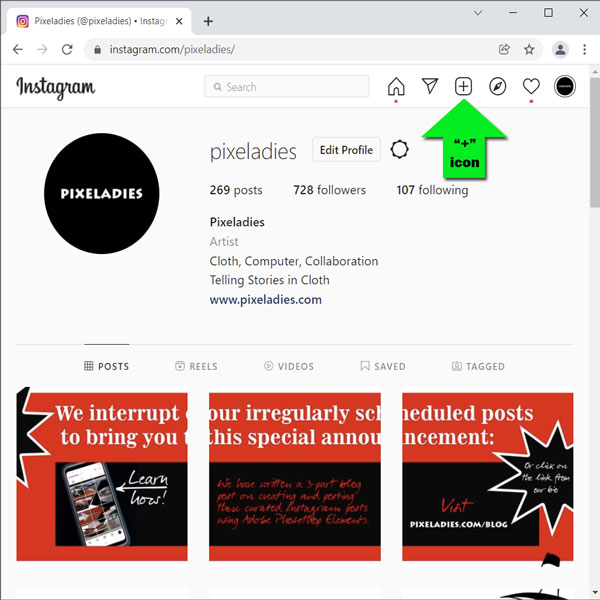
- Click on the “+” icon. You will be prompted to add an image.
- Add your first image.
- Click Next.
- Add a filter if you like. I don’t do this. If you wanted to add a filter, you could have done that in Photoshop, too. (Wink, wink.)
- Click Next.
- Copy and paste your comment and hashtags from your text document. Or type your comments and hashtags now.
- Double check that you have the correct image and that your comments and hashtags are spelled correctly.
- Now click Share.
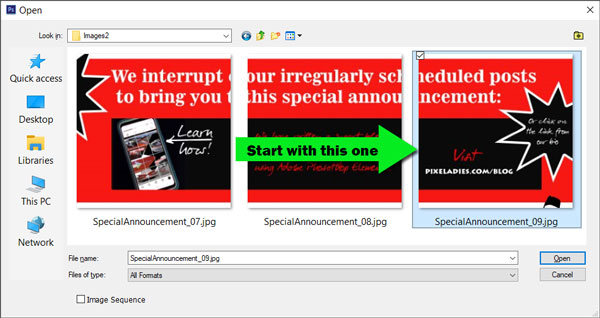
Repeat!
Repeat steps 4-10 for each sliced square image. Remember to post multiples of 3 before stopping for the day. Check your feed on your mobile device to make sure everything looks like you want it. If you find a mistake, you’ll have to delete all the images you posted after the incorrect post to change it. Arghh! Best to double and triple check before posting the next image.
Want to learn more? It’s not too late to sign up for our Photoshop Elements Essentials classes. We’re starting a new round in January 2022. Registration begins December 13, 2021. Click here for more information.
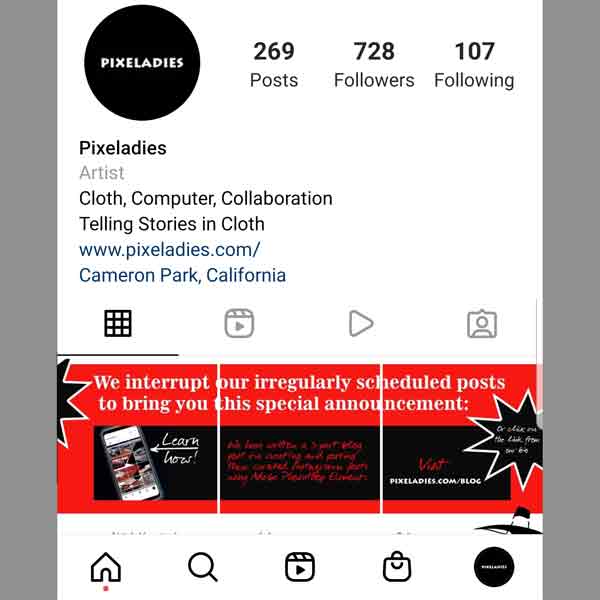

2 responses to “Create Instagram Puzzle Feed with Photoshop (Part 3)”
That is all well and good, but I do not have a + so that I can add posts to Instagram from my desktop computer.
Judy, let me know what browser you are using. Last month I had to jump through hoops, but when I went to write the part of the post, both Firefox and Chrome had added the plus. I’d be happy to share the work-around. Just let me know which browser you’re attempting this with.