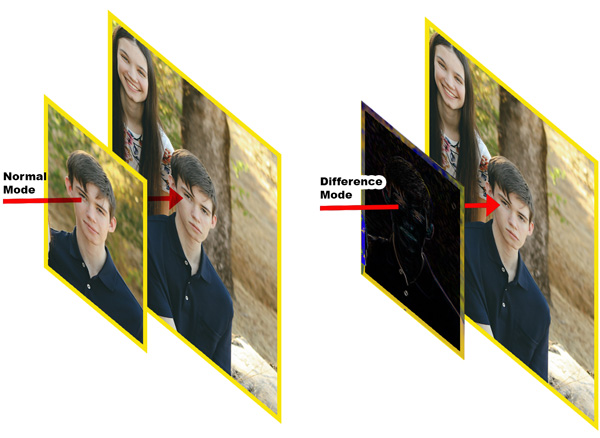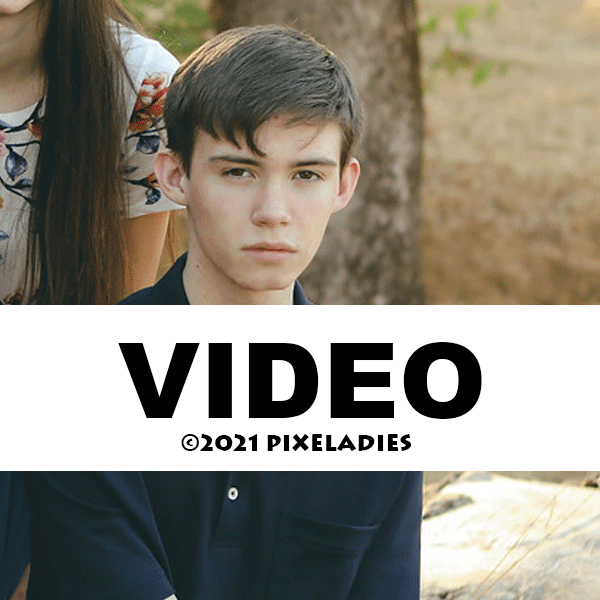We’ve all been there: the family photo with one person scowling, or the map that you have to zoom in on to get all the street names to show. To fix these problems you have to match things up, like resizing the smiling face from one photo to fit the face in the family photo or pasting four screenshots together manually because Photoshop’s panorama merge just won’t work. This is Deb with a great tip for you: the “Difference” blend mode.
Photoshop’s Difference Blend Mode
We showed you how blend modes work in this recent post. Yeah, blend modes help create some pretty wild effects, but they can be useful, too. The Difference blend mode will show you where two (or more) layers differ. When the two layers match up, the image turns black. If they differ, you will see parts of the image projected in a weird color. Here are a couple of ways in which “Difference” helps you match up layers.
Example 1: Maps
Let’s say I wanted to show Kris how to get from the studio to my local public library to research our next quilt subject. (Yeah, she has GPS, but let’s pretend she doesn’t.) The first thing I do is use Open Street Map, an open-source map site. If I zoom in enough so that I get the entire route from the studio to the library, not all the street names are shown. If I zoom in even further so all the street names show, the map doesn’t show the whole route. To correct this problem, I take a screen shot (or four) and open them in Photoshop Elements.
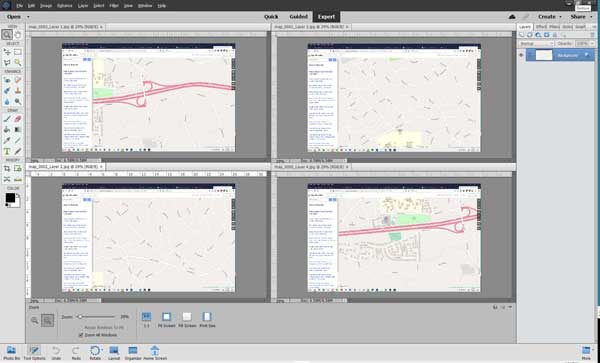
Yes, I first tried to stitch them together with the nifty Photomerge Panorama feature in Photoshop Element’s Guided Edits, but because the screen shots had my browser frames and legends in the maps, PSE couldn’t make heads or tails of the merge.
Steps to Matching Up Layers
Okay, back to stitching. Here are the next couple of steps:
- Create a new blank file and move all four maps into the file as separate layers. Remember, Photoshop randomly assigns layer names, so the layers in this sample are called Layer 1, Layer 2, Layer 3, and Layer 4 with no meaning to the numbers other than to signify they are a different layer.
- Turn off the visibility of the top two layers (Layer 3 and Layer 4). If you have more than two layers to match up, starting with the bottom two layers will help ensure all layers will eventually match up.
- Change the blend mode of Layer 2 to Difference.
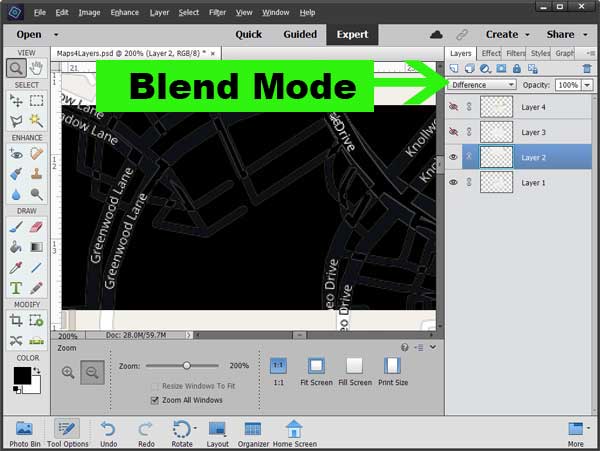
See how most of the image is black, but you see two “Greenwood Lanes?” If I drag Layer 2 so that the Greenwood Lanes are perfectly matched up, they will become black, too, like in the image below.
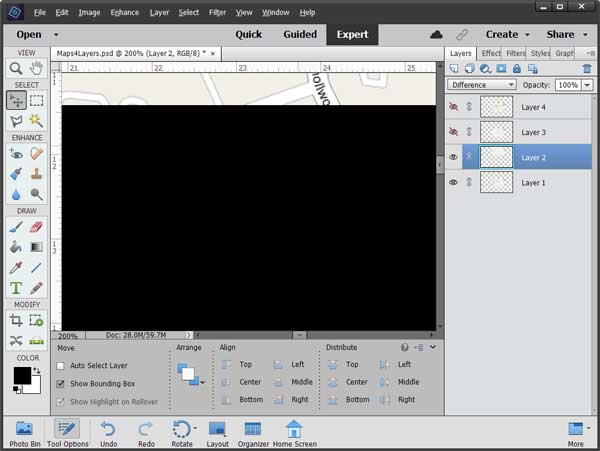
The next few steps are for subsequent layers (you may not have four layers):
- Once Layer 1 and Layer 2 are matched up, turn Layer 2’s blend mode to Normal.
- Turn Layer 3’s blend mode to Difference and move it around to match it up. You know it’s matched when all you see is black.
- Turn Layer 3’s blend mode back to Normal.
- Repeat this process with Layer 4. Be sure to turn the blend mode of all the layers back to normal to see the matched up map.
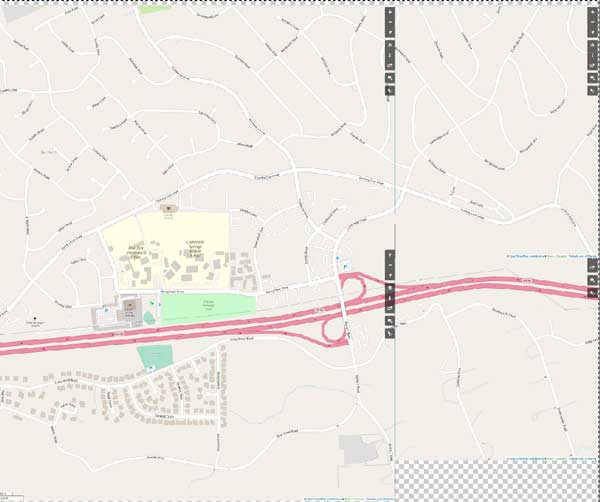
You can determine which layer the gray tool icons are on and erase them. Then add more layers for your text and route.
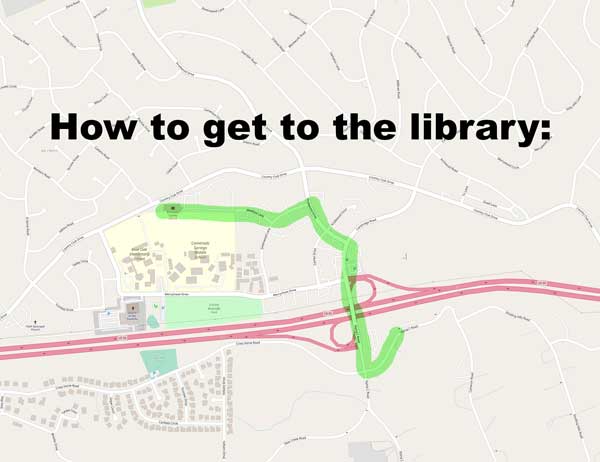
Lining Up Faces
The map was pretty easy, because the parts would match up perfectly. But what about faces? It’s a bit more involved, so I created a little video for you to see how I used the Difference blend mode to change a scowling face to a smiling face in a family photo. You’ll see that I’m most concerned with lining up the eyes and mouth, and using the Difference blend mode helps me focus on those parts.
If you need to match things up in Photoshop, we hope you’ll consider using the Difference blend mode. It does make the process easier . . . and a lot more precise. Pixeladies won’t be teaching Photoshop Elements again until later in 2021, but you can learn about our classes and sign up to be on our notification list by visiting https://www.pixeladies.com/classes/.