Example: You have a great photo except ONE person has her eyes closed. How can you open closed eyes?As promised, I’m back with some tips on using multiple images at the same time in Photoshop Elements. Let’s start by reviewing why you would want to work with more than one image at a time.
- You took a group photo, but in each one someone’s eyes were closed.
- You want to create calendars or books, but you don’t like the layout choices.
- You want to print a strip of fabric on the bias (diagonal), but you don’t want a lot of fabric waste.
- You want to print a test of several images on one piece of fabric.
Open Eyes
Today, let’s look at the first option: Opening closed eyes. A brand new feature in Photoshop Elements 2018 automatically opens eyes. I guess I’m not the only one who takes family photos where one person has closed eyes. So above is my family eating the cookies that brother-in-law Harry sent to my dear husband. (We are all so happy he shared them with us.) Everyone looks good except my step-daughter, Jennifer, has her eyes closed.
Step 1
Fortunately, I take a few photos when I take a group shot . . . just in case. To open Jennifer’s eyes, the first thing you do is open the closed-eye photo in Photoshop Elements 2018. Then go to the menu and choose Enhance > Open Closed Eyes….
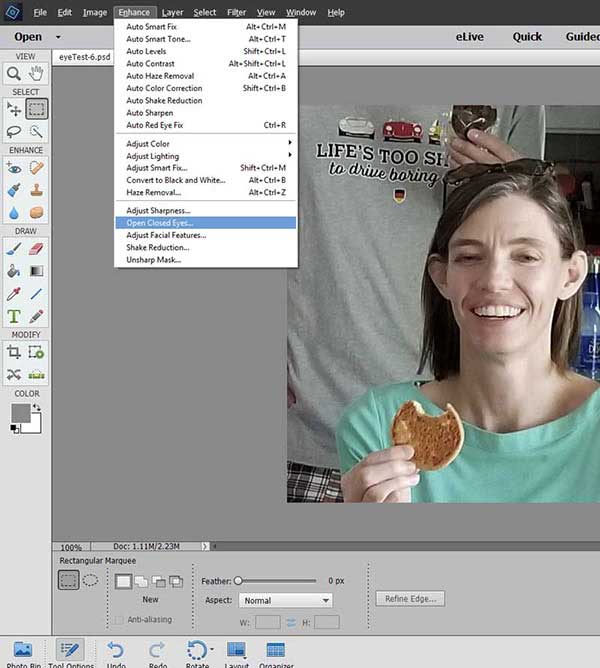
Step 2
A new window will open with circles around faces (or what Photoshop thinks are faces). Click inside the circle of the one you want to fix. The circle will turn cyan (aqua).
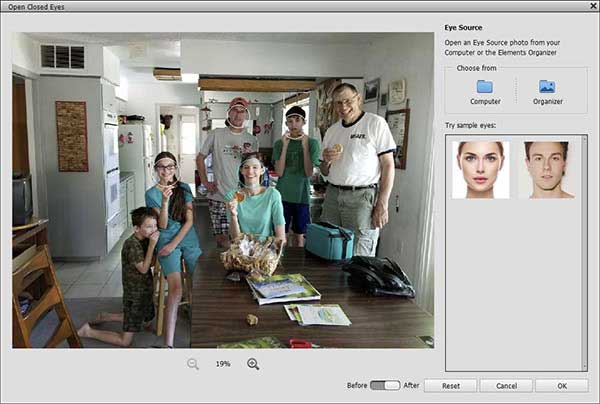
Step 3
Then you will choose a source for the open eyes. If you use Photoshop Elements Organizer, you can simply click on the Organizer icon and find your photo that way. If you don’t use Organizer, you have to know where your photo is. Click on the Computer icon and select the photo.
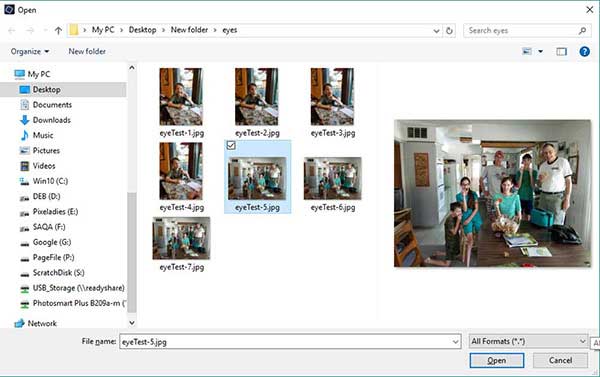
Step 4
Photoshop will look for faces with open eyes for you to choose from. Click on the appropriate image.
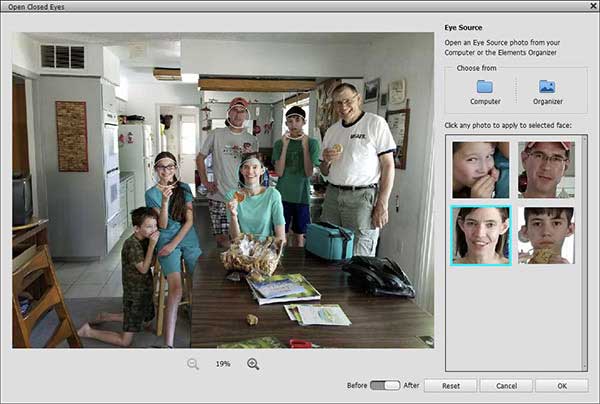
Step 5
Like magic, the closed eyes of your subject will be replaced with the new opened eyes. You can click on the magnifying glass with a plus underneath the main photo to zoom in, and click the Before/After button to look at each version. If you like it, click OK. The Open Closed Eyes window will close, and you’ll have a great new group photo!

Click on the image below to see my step-daughter “finally” open her eyes.

Conclusion
It’s great when it works like it’s supposed to. But sometimes no matter how hard you try, the automated method just doesn’t work, and you have to go back to fixing it manually. Click on the image below to see how the automation does not quite work with my grandson.

To learn more about Photoshop Elements 2018, click here. Take one of our online Photoshop classes to learn the skills you’ll need to manually open eyes. Click here for more information.

