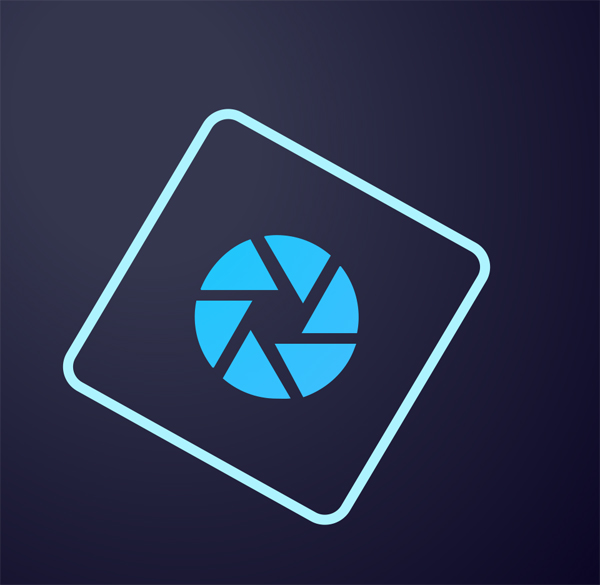One of the best parts about using Photoshop Elements Organizer is being able to find a particular photo without knowing a) the file name or b) where it is on your computer, DVD, external hard drive, etc. One of the menu items in Organizer is “Find.” Using that option, you can search for files based on the items listed below:
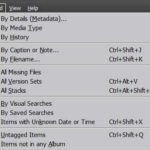
But what if you want to find things that don’t include something, like photos of you without your sister? For that you need a more advanced search. Fortunately, Organizer has such an option. Look at the right side of the menu bar, and you’ll see the word “Search.”
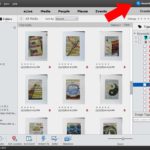
When you click on “Search,” a window with a column of cryptic icons will open. When you click on one of the icons, another dialog box will open with thumbnails, faces, or stars. The image below shows my screen when I click on the People icon.
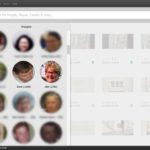
If you’re like me, you have no idea what some of these icons mean. Click on one to see. If you want a handy reference, here it is.
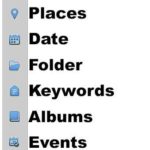
Let’s say I want to find a photograph of Kris and me taken at the Jan Shrem and Maria Manetti Shrem Museum of Art. I could wade through the icons, but I could just start typing Kris. I’d get a list of suggested Krisses.
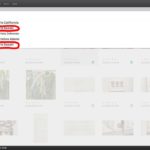
Most of the time, you’d probably get one Kris Sazaki. (I get two because I started my Organizer catalog before Elements had the face recognition option. One Kris Sazaki is a keyword tag, the other is a face tag.) I clicked on one of them. Now you can see that Organizer has presented me with a selection of 1675 photos of Kris.
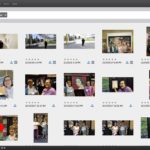
That’s too many images to wade through. So let’s type Deb next to Kris. When I do that, Organizer finds 2911 photos. Wait, I’m going the wrong way! If I just type or select a name, Organizer will automatically think I mean Kris OR Deb, so it puts the “/” symbol between the words. But I really want photos with Kris AND Deb. Click the “/” icon and a menu will drop down. You can choose AND, OR, or even EXCLUDE (photos of Kris without Deb in them).
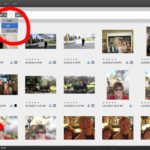
Now I want to find the ones at the Shrem. I’m not sure whether I made a place tag for Shrem or put it in the notes or in a caption, so I’m just going to type Shrem.
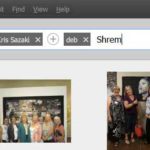
When I press enter, I’ll get all the images with Kris and Deb at the Shrem.
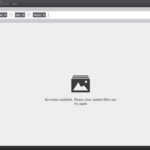
Whaaaattt? If you get a page with no images, you might want to double check your search terms. Go back and make sure you didn’t already have some other search started. You can also change the operators between the terms (+ / -) or remove a term. I decided to change the “+” between Kris and Deb to a “/”. That means I’m asking Organizer if there are any photos of Kris OR Deb at the Shrem.
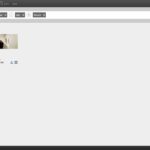
Sure enough. There’s a photo of Kris. I’m sure many of you have photos of your whole family but few of yourself. (Thank goodness for selfies and timers on cell phone cameras.) Now here’s the really important part. To do something with that photo, click on it, then press the “< Grid” button.
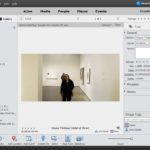
The search window will close and you will see the picture staring you in the face. I circled Shrem in the image above so you can see that I put that word in the caption of the image. From here you can print it, edit it, email it, or create something with it.
We know these photos seem boring, but are you intrigued by this process? We teach an online class in using Photoshop Elements Organizer. Visit www.pixeladies.com for more information.